Varias formas de instalar/usar Ubuntu

Como hemos citado en algunos artículos anteriores hay diversas formas de instalar Ubuntu en tu computadora, pero no hemos reunido las diversas formas en una sola nota.
Algunas formas pueden percibirse como de mayor riesgo/miedo y otras ofrecen entre poco y ningún riesgo asociado. Todas son formas probadas y seguras sin embargo para iniciarse probando por primera vez Linux es natural que se tenga “terror” de salir de las cosas como siempre las usamos, es decir da mucho miedo abandonar el territorio seguro que brinda Windows/Mac y arriesgarse a probar algo diferente.
Mencionaremos las siguientes formas:
- Instalar con el Live CD en una máquina nueva
- Instalar con el Live CD sin quitar Windows
- Instalar con el Live CD DESDE Windows
- Instalar desde un disco USB
- Iniciar y usar Ubuntu SIN instalarlo
A.- Instalar con el Live CD de instalación en una máquina nueva
Esta es la forma tradicional de instalarlo. En caso de que sea una máquina nueva y sin datos en el disco duro, simplemente se sigue el procedimiento normal de instalación:
- Obtener de Ubuntu el CD de instalación o bajar de Internet la imágen ISO del CD y quemar el disco con algún programa para grabado de CD/DVDs como Nero, Infrarecorder, Brassero, etc. (aquí una guía en inglés)
- Introducir el CD en la bahía de CDs/DVDs de la computadora.
- Reiniciar la computadora y asegurarse de que Ubuntu inicia desde el CD, si se genera un error en pantalla, probablemente se deba a que el CD no está configurado para arrancar antes que el disco duro.
- Se desplegará un menú dando a escoger el idioma deseado, esto no es crítico pues luego puede escogerse otro idioma.
 Iniciará Ubuntu desde el LiveCD de instalación hasta desplegar su ambiente de ventanas y en el escritorio aparecerá la opción “Instalar“.
Iniciará Ubuntu desde el LiveCD de instalación hasta desplegar su ambiente de ventanas y en el escritorio aparecerá la opción “Instalar“.- Oprimir la opción “Instalar” y seguir el proceso guiado de instalación escogiendo todas las opciones sugeridas por el instalador.
- Importante recordar el “usuario” y “contraseña”
- Reinicie su computadora y retire el disco
- Iniciará su computadora con Ubuntu hasta llegar a la ventana de entrada donde pedirá usuario y contraseña, una vez provistos solo queda comenzar a usar el sistema que ya cuenta de entrada con muchas aplicaciones productivas y juegos.
B.- Instalar con el Live CD de instalación sin quitar Windows
Este es el escenario más frecuente. Comúnmente tenemos aplicaciones y archivos en nuestra computadora que siempre ha tenidos Windows, y normalmente queremos seguir teniendo acceso a ello. El proceso es igual que la instalación en una máquina nueva pero el instalador hará un “pase mágico” donde cambiará el tamaño del disco (sin afectar los datos de Windows) reduciendo el espacio que usa Windows para liberar espacio para Linux. La opción más segura es simplemente seguir el procedimiento normal de instalación:
- Obtener de Ubuntu el CD de instalación o bajar de Internet la imágen ISO del CD y quemar el disco con algún programa para grabado de CD/DVDs como Nero, Infrarecorder, Brassero, etc. (aquí una guía en inglés)
- Respaldar “todos los datos de Windows”, esto puedes hacerlo copiandolos en un CD o DVD o moviendolos a otro disco duro (solo es una precaución pues no deben perderse).
- Introducir el CD en la bahía de CDs/DVDs de la computadora.
- Reiniciar la computadora y asegurarse de que Ubuntu inicia desde el CD, si se genera un error en pantalla, probablemente se deba a que el CD no está configurado para arrancar antes que el disco duro.
- Se desplegará un menú dando a escoger el idioma deseado, esto no es crítico pues luego puede escogerse otro idioma.
- Iniciará Ubuntu desde el LiveCD de instalación hasta desplegar su ambiente de ventanas y en el escritorio aparecerá la opción “Instalar“.
- Oprimir la opción “Instalar” y seguir el proceso guiado de instalación escogiendo todas las opciones sugeridas por el instalador.
- Importante recordar el “usuario” y “contraseña”
- En la sección de “Particionado de discos” es el momento donde se pregunta si se quiere proceder. Un usuario con experiencia puede entrar al modo manual (si tiene sentido) para definir como quiere que se maneje el espacio entre Windows y las particiones de Linux, por ejemplo para generar una partición extra solo para los archivos de usuarios (/home).
- Siga hasta el final del guía de instalación
- Reinicie su computadora y retire el disco
- Al principio aparecerá un menú dando la opción de iniciar Ubuntu o Windows.
- Iniciará su computadora con Ubuntu hasta llegar a la ventana de entrada donde pedirá usuario y contraseña, una vez provistos solo queda comenzar a usar el sistema que ya cuenta de entrada con muchas aplicaciones productivas y juegos.
C.- Instalar con el LiveCD DESDE Windows
Esta forma de instalación te permite permanecer en el territorio Windows e instalarlo como siempre haz instalado aplicaciones, ejecutando algún programa Windows de instalación o simplemente metiendo un CD en la bahía y esperando que la computadora te diga que hacer:
 Obtener de Ubuntu el CD de instalación o bajar de Internet la imágen ISO del CD y quemar el disco con algún programa para grabado de CD/DVDs como Nero, Infrarecorder, Brassero, etc. (aquí una guía en inglés)
Obtener de Ubuntu el CD de instalación o bajar de Internet la imágen ISO del CD y quemar el disco con algún programa para grabado de CD/DVDs como Nero, Infrarecorder, Brassero, etc. (aquí una guía en inglés)- Entrar a Windows
- Introducir el CD en la bahía de CDs/DVDs de la computadora.
- Se ejecutará automáticamente el programa Wubi desde el CD el cual es un instalador desde Windows
- Siga las instrucciones de Wubi , esto permitirá que Ubuntu quede instalado como si fuera un programa de Windows, de tal forma que para desinstalarlo solo hay que hacerlo desde el “Panel de Control” de Windows como si fuera un programa normal.
- Al reiniciar la computadora se darán dos opciones Windows o Ubuntu, de tal forma que puede entrar uno al sistema deseado. Es importante recordar que los archivos usados desde Windows SI pueden ser leídos y editados desde Ubuntu, pero Windows no es capaz de leer los archivos de Linux.
D.- Instalar desde un disco USB
Esta forma es igual que las anteriores A, B, C salvo que en vez de CD tendremos los datos de Ubuntu en un Drive USB. De tal forma que lo que explicaremos es como instalar Ubuntu en un USB. Esta función solo sirve para equipos relativamente nuevos (menos de 7 años) que permiten iniciarse (boot) desde un drive USB:
- Si yá cuentas tu o alguien de confianza con un Ubuntu instalado (versión 8.10 al menos), encontrarán en el menú “Sistema>Administración” la opción “Create a USB startup disk”, requerirás de todos modos la imágen ISO del CD de Ubuntu o el CD físco. Solo sigue las instrucciones y generarás un disco USB que al conectar y prender tu computadora esta lo puede reconocer e inicar el sistema que tiene almacenado.
 Si cuentas con un Linux/Ubuntu o con cualquier Windows la forma más versátil de instalar Linux en un USB es utilizando la aplicación “Unetbootin“ que tiene una versión para cada sistema. Unetbootin es un sistema muy pequeño que permite instalar la imágen del CD de Ubuntu y configurando el USB para que pueda ejecutar la aplicación desde el (puede usar casi cualquier versión de Linux). Una vez instalado en el USB correspondiente hay que seguir los pasos indicados en A, B o C utilizando el USB drive como si fuera un CD físico.
Si cuentas con un Linux/Ubuntu o con cualquier Windows la forma más versátil de instalar Linux en un USB es utilizando la aplicación “Unetbootin“ que tiene una versión para cada sistema. Unetbootin es un sistema muy pequeño que permite instalar la imágen del CD de Ubuntu y configurando el USB para que pueda ejecutar la aplicación desde el (puede usar casi cualquier versión de Linux). Una vez instalado en el USB correspondiente hay que seguir los pasos indicados en A, B o C utilizando el USB drive como si fuera un CD físico.- Para inicar la máquina desde el disco USB es necesario que la computadora busque el disco USB al prenderse y normalmente esto puede requerir el configurar la computadora de esa forma, es decir entrando al “Bios” (uyyy aquí muchos tiemblan”) y diciendole que la secuencia de inicio (booting sequence) será primero un disco USB, luego CD, luego el disco duro, o como convenga.
- Siga los pasos de A, B y C.
E.- Iniciar y usar Ubuntu sin instalarlo
Esta es la mejor forma de probar un sistema operativo pues no requiere tomar ningún riesgo y no es un proceso permanente. La única desventaja es que el sistema tarda más en iniciar que si estuviera instalado en el disco duro por la lentitud del CD comparativa al disco duro. La otra desventaja es que todas las configuraciones que se hagan de programas como Evolution para el correo, quedan guardadas en memoria RAM, así cuando se apague la máquina se perde rán. La otra ventaja y es importante es que cuando perdimos nuestros datos, nos llenamos de virus o se dañó nuestro Windows, podemos encender nuestra máquina sin activar los bichos o pese a que se haya dañado Windows. Ubuntu cuenta con algunas herramientas que pueden ayudar sin embargo la más simple será el poder sacar nuestros archivos de trabajo e incluso trabajar con ellos.
rán. La otra ventaja y es importante es que cuando perdimos nuestros datos, nos llenamos de virus o se dañó nuestro Windows, podemos encender nuestra máquina sin activar los bichos o pese a que se haya dañado Windows. Ubuntu cuenta con algunas herramientas que pueden ayudar sin embargo la más simple será el poder sacar nuestros archivos de trabajo e incluso trabajar con ellos.
- Ya sea con un CD o con un disco USB simplemente inicia la máquina con el que escogas y se iniciará el sistema Ubuntu en memoria (sin tocar el disco duro).
- El sistema se le llama LiveCD y permite usar el sistema operativo casi completo. Ya cuenta con varias aplicaciones instaladas incluídas OpenOffice, navegador y juegos.
- Ubuntu puede leer sin problemas los archivos de Windows que se encuentren en el disco e incluso editarlos si así se desea.
- Ubuntu puede leer y escribir de discos USB, CDs/DVDs o discos duros externos.
F.- Instalar Ubuntu “virtualizado” dentro de Windows
Otra forma muy segura de instalar Ubuntu es hacerlo en forma “virtualizada” esto significa que corran al mismo tiempo tu Windows y en una ventana corra completo Ubuntu al mismo tiempo. Esto es muy útil para concer una herramienta trabajar con ella y usar todas sus ventajas sin modificar en nada la estructura del disco duro. Las limitaciones que tiene es que algunos elementos de Hardware no se ven directamente por Ubuntu sino solo el hardware “virtualizado”. Es decir no se pueden correr juegos 3D, usar funciones espciales de video y en algunos casos no se pueden ver dispositivos USB.
 Aunque hay muchas formas en esta forma solo se requiere instalar un “Virtualizador” en Windows, de los cuales sugiero VirtualBox de SunMicrosystems aunque dicen que es excelente el VMware Player
Aunque hay muchas formas en esta forma solo se requiere instalar un “Virtualizador” en Windows, de los cuales sugiero VirtualBox de SunMicrosystems aunque dicen que es excelente el VMware Player- Si se desea usar y ver dispositivos USB y se selecciona Virtualbox entonces es conveniente usar la versión que se puede bajar desde el sitio de VirtualBox y no la versión VirtualBox-OSE que no permite verlos.
- Configurar el hardware virtualizado en la consola
Ubuntu está continuamente generando actualizaciones, de tal forma que no importa cuando lo instales casi de inmediato te anunciará que existen “muchas” actualizaciones. Es una decisión personal el como ir aceptando dichas actualizaciones, pero muchas de ellas son críticas o de seguridad por lo que es “muy” conveniente instalarlas. El proceso de instalación es muy sencillo y guiado de tal forma que si nunca te enteras, no te preocupes.




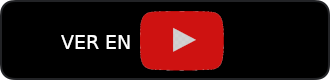
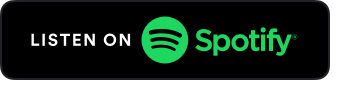
exelente imformacion